We saw in a previous post how to simply install vROps, we are here now to perform the first configuration steps.
Now that the first installation steps are done, you need to configure your appliance, steps are performed from web interface : http://vROps_IP_address
You should see this page.
If yes, you’re now ready to clic on “new installation” :

Getting started, you’ll find here a little schema which explain how “modules” communicate:

First of all, you’ll need to configure an admin password. This is the master account, feel free to setup an hardened password, furthermore you will be able to change this password in second time and setup active directory based authentication.

The third step is to configure a certificate, if you have for example a PKI. In my case, for homelab purpose i don’t need it so i’ll use the default certificate.

Here, you need to name the name of your node, as it is the first one it’s the master one. With a lot of imagination i named mine “master node”.
Second settings to perform here : configure a NTP server.

In my case, i’ll not configure nodes right now, maybe in second time just for testing purpose.

Now after that, you are ready to complete your setup AND start you vRealize Operations Manager.

You’ll need to wait several minutes before your vROps is “ready to use”. Why am i using quote here? Because some configurations steps are still needed. We just performed the initial setup of the first node.
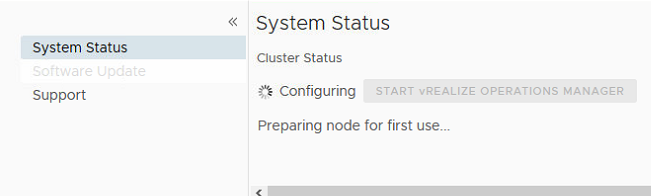
If you see the below screen, you are ready to continue

As many products on earth, you need to accept EULA.

Check the box if you want to join the custome experience improvement program:

And after that, all basic setup is ended.
To end this blog post, i’ll show you to connect your vCenter. We will see in other articles that vROps gives you the ability to setup in it differents modules, to “monitor” many products.
vCenter is the heart of your datacenter, so here how to configure it in vRops:
In the “Administration” panel, clic on vSphere solution and perform actions like below:

To manage your vCenter you’ll need to provide the address of your vCenter and credentials.
I’ll invite you to check the box “enable” for “enable actions”, this allow vROps to perform actions directly into your vCenter. It’s where the power of vROps starts.

Once, you saved settings, you’ll see that vROps will start to collect information into your vCenter.

You’re vROps is now up and running, furthermore we saw how to configure the first solution manage by vROps : vCenter.
We will continue this blog post serie, if you have any comment feel free to post here or ping me on twitter.

